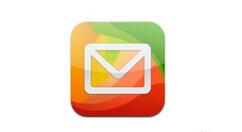相信很多朋友都遇到过以下问题,就是win7中显示此程序被组策略阻止的处理办法。针对这个问题,今天中国黑防联盟小编就搜集了网上的相关信息,给大家做个win7中显示此程序被组策略阻止的处理办法的解答。希望看完这个教程之后能够解决大家win7中显示此程序被组策略阻止的处理办法的相关问题。
使用win7的很多朋友表示,不知道显示此程序被组策略阻止怎么处理,下面就是win7中显示此程序被组策略阻止的处理办法,一起去看看吧。
win7中显示此程序被组策略阻止的处理办法

1、使用Win+E快捷键,调出资源管理器→打开控制面板;如图所示:

2、控制面板→系统和安全;如图所示:
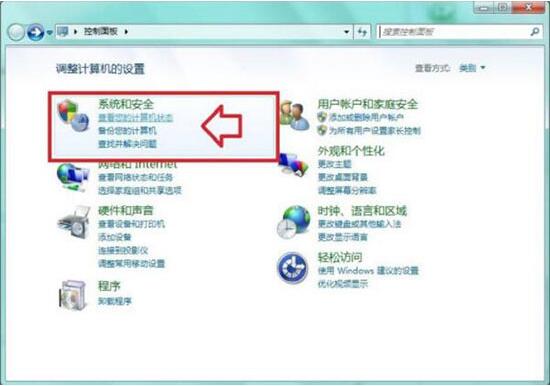
3、系统和安全→管理工具;如图所示:

4、管理工具→本地安全策略;如图所示:

5、右键点击软件限制策略→删除软件限制策略;如图所示:

6、在弹出的警告提示(删除在该组策略对象应以的所有限制策略吗?)→点击是;如图所示:
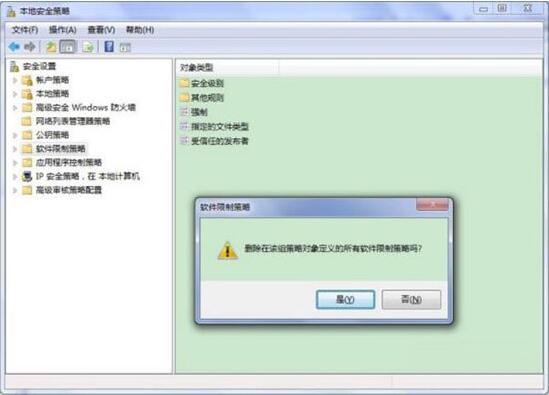
7、之后就会出现这样的提示:没有定义软件限制策略,如果一开始就是这个提示也没关系,右键点击软件限制策略→创建软件限制策略;如图所示:

8、这样就还原到软件限制的初始状态(无任何限制规则)。如图所示:

以上就是win7中显示此程序被组策略阻止的处理办法,大家都学会了吧。