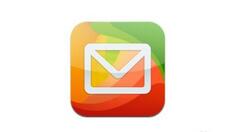相信很多朋友都遇到过以下问题,就是Win10系统调用照片查看器的详细操作介绍。针对这个问题,今天中国黑防联盟小编就搜集了网上的相关信息,给大家做个Win10系统调用照片查看器的详细操作介绍的解答。希望看完这个教程之后能够解决大家Win10系统调用照片查看器的详细操作介绍的相关问题。
很多用户还不熟悉Win10系统,也还不会调用照片查看器,实际上非常简单,下面就分享了Win10系统调用照片查看器的方法,希望感兴趣的朋友都来共同学习哦。
Win10系统调用照片查看器的详细操作介绍
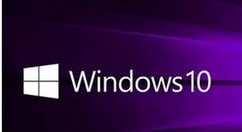
1、按住快捷键【Win+R】,打开运行窗口,输入regedit命令,回车,

2、打开注册表编辑器,依次点击【HKEY_LOCAL_MACHINESOFTWAREMicrosoft】,在Microsoft目录下找到Windows
Photo ViewerCapabilitiesFileAssociations目录项,

3、打开FileAssociations目录,在界面右侧空白处使用鼠标右击,点击【新建】,

4、弹出菜单,选择【字符串值】,如图,


5、查看目前已有的图片项目,如果你想要打开jpg格式图片,设置名称为【.jpg】,

6、鼠标右击数值名称,点击【修改】,如图,输入数值数据为【PhotoViewer.FileAssoc.Tiff】,然后点击确定,


至此,已经成功修改了图片文件的打开方式,关闭注册表编辑器,鼠标右击图片,点击【打开方式】,即可看到Windows照片查看器。

各位小伙伴们,看完上面的精彩内容,都清楚Win10系统调用照片查看器的详细操作方法了吧!