相信很多朋友都遇到过以下问题,就是Microsoft Office Visio设计地漏原型图的具体操作教程。针对这个问题,今天中国黑防联盟小编就搜集了网上的相关信息,给大家做个Microsoft Office Visio设计地漏原型图的具体操作教程的解答。希望看完这个教程之后能够解决大家Microsoft Office Visio设计地漏原型图的具体操作教程的相关问题。
一些网友表示还不太清楚Microsoft Office Visio设计地漏原型图的相关操作,而本节就介绍了Microsoft Office
Visio设计地漏原型图的简单操作,还不了解的朋友就跟着小编学习一下吧,希望对你们有所帮助。
Microsoft Office Visio设计地漏原型图的具体操作教程
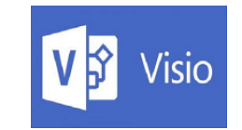
我们需要先打开Microsoft Office Visio软件,新建一个“基本框图”工程文件,如图所示。

然后我们从左侧拖入一个“圆形”,单击鼠标右键,选择“格式”-“填充”选项,将其填充颜色设置为“银灰色”,如图所示。


接着我们选择上方“插入”选项下“横排文本框”工具,输入一个“!”号,如图所示。

通过上方的“编辑栏”调整字符的大小、字体和颜色,如图所示。

这时复制粘贴“!”号,形成一个圆形,如图所示。

最后一步我们调整其整体位置和结构即可。

根据上文为你们讲述的Microsoft Office Visio设计地漏原型图的操作方法介绍,各位伙伴们应该都学会了吧!





















