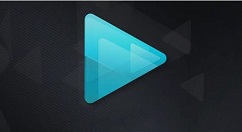相信很多朋友都遇到过以下问题,就是Adobe Premiere Pro CS6为视频制作自定义转场的具体使用步骤。针对这个问题,今天中国黑防联盟小编就搜集了网上的相关信息,给大家做个Adobe Premiere Pro CS6为视频制作自定义转场的具体使用步骤的解答。希望看完这个教程之后能够解决大家Adobe Premiere Pro CS6为视频制作自定义转场的具体使用步骤的相关问题。
有很多用户还不太会使用Adobe Premiere Pro CS6为视频制作自定义转场,所以下面小编就讲解了Adobe Premiere Pro
CS6为视频制作自定义转场的操作过程,来下文看一看吧。
Adobe Premiere Pro CS6为视频制作自定义转场的具体使用步骤
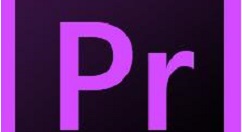
我们需要先打开Adobe Premiere Pro CS6软件
然后我们在ps软件中处理好一张图,并将其保存,如下图所示:

接着新建“自定义转场”序列,将素材:“汽车04.jpg”、 “汽车05.jpg”添加到【视频1】轨道中,如下图所示:
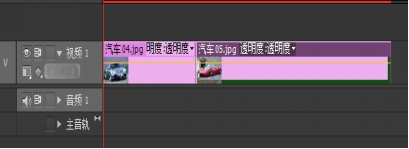
再选择【效果】面板中的【檫除】/【渐变檫除】转场效果,将其添加到【视频1】轨道中的素材“汽车04.jpg”的结尾和素材“汽车05.jpg”开始,弹出一个窗口,如下图所示:

这时在弹出的窗口中,“选择图像”可以添加我们在PS里已经处理好的图,按照需要可以调节“柔化”, 如下图所示:
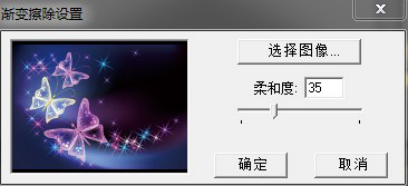
最后我们按Enter键,并在【节目】监视器窗口中观看最终效果,如下图所示:

根据以上描述的Adobe Premiere Pro CS6为视频制作自定义转场的详细流程介绍,相信你们应该都学会了吧!