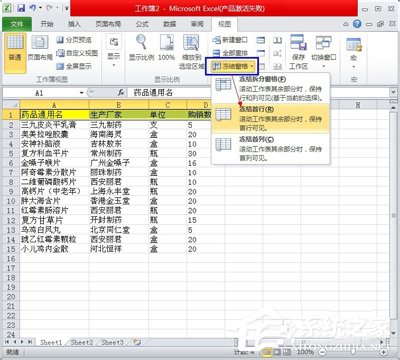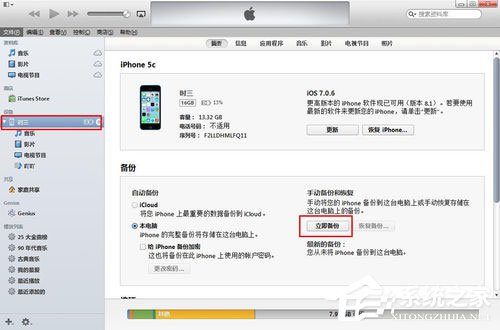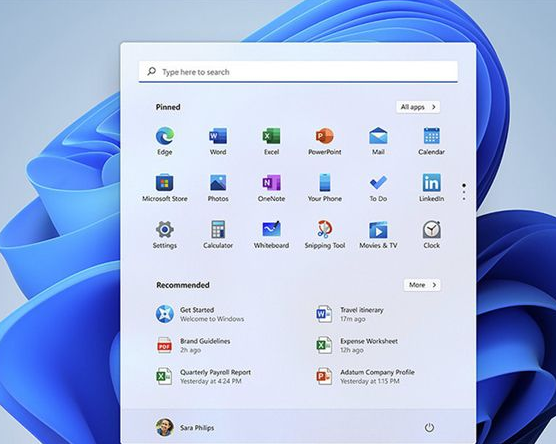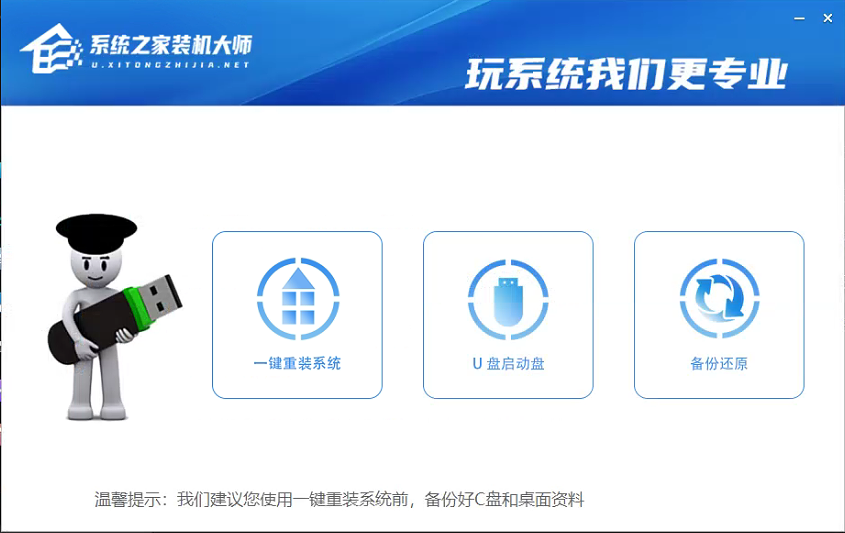Excel在办公软件中深受很多人的欢迎,Excel在办公软件给我们带来了很大的帮助。数据透视表不仅是交互式报表,可快速合并和比较大量数据。而且能帮助用户分析、组织数据。利用它可以很快地从不同角度对数据进行分类汇总,那如何在Excel创建数据透视表呢?下面就和大家说一下Excel数据透视表的创建使用方法。
方法如下:
1、选择“插入”选项卡中“数据透视表”或“数据透视图”。
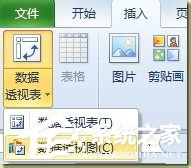
2、选择后弹出“创建数据透视表及数据透视图”窗口。

3、在“表/区域”内将第一个表内需要分析的数据选中,点击确定。

4、产生一个空白的数据透视表及数据透视图。

5、在右侧“数据透视表字段列表”中的需要分析的在其复选框中打钩。 打钩后的数据被全部插入在“轴字段(分类)”中,可根据实际分许需求拖动至“报表筛选”、“列标签”、“行标签”“数值”。“报表筛选”的功能和“数据”选项卡中“数据”的“筛选”类似,以下图为例,将“日期”拖动至“报表筛选”后可根据展示当日的工作量和当日数据图表。

6、对于图表中的数据标签可以通过选中内容,右键选择“添加数据标签”来在图表上显示数据。

7、“列标签”、“行标签”顾名思义为透视表列和行的选项内容。以此改变需要分析的主要内容,也可以将报表的字段内容直接拖动到表格内。如下图示。

8、“数值”可以选择求和、计数、平均值、最大值……,自定义需要分析的内容的值。

9、选择图表后,会在上部出现“数据选择视图工具”动态选项卡。可在其中选择设计、布局、格式、分析。

10、最终需要得到的效果和图表如下所示。

Excel数据透视表的创建使用方法就给大家详细介绍到这里了。由于数据透视表是交互式的,因此,您可以随意使用数据的布局,如还不知道怎么创建Excel数据透视表的用户,可以试一下上述的方法啊!