相信很多小伙伴在使用电脑的过程中都会遇见到鼠标移动缓慢或者动不了的情况,许多升级到Win11的小伙伴也不例外,那么我们在遇到这种情况的时候应该如何去解决呢?下面就和小编一起来看看Win11鼠标动不了的恢复方法吧。
Win11鼠标动不了恢复的方法
方法一
1、首先按下快捷键“alt+shift+num”。

2、然后在弹出的窗口中点击“是”即可。

方法二
1、首先你需要确认是不是设备的问题。
2、可以尝试重新连接一下鼠标的usb连接线。
3、如果是无线鼠标可能是没电了,需要充电。
4、有条件的朋友还可以将鼠标连接到其他电脑上看看能不能用。
方法三
1、确认了不是鼠标问题后,可以按下键盘“左shift+左alt+numlock”。
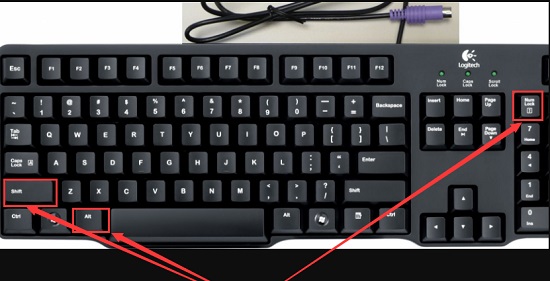
2、弹出提示菜单,使用方向键选中图示蓝色字体,按下回车进入。
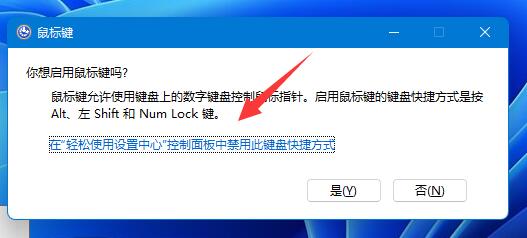
3、进入后,使用键盘“Tab”键移动光标到“确定”位置,再按下回车。
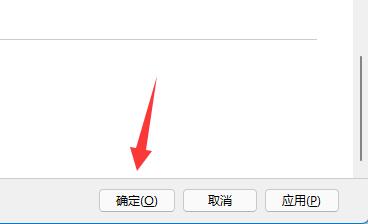
4、确定后,我们就可以使用小键盘来代替鼠标了。
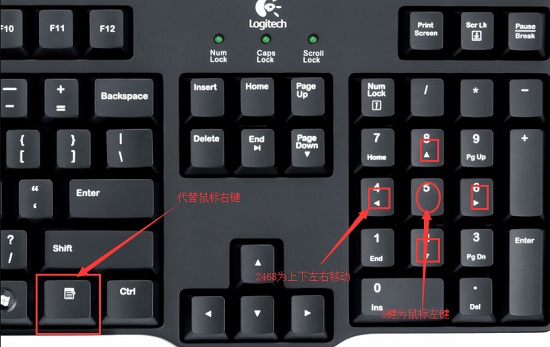
5、然后我们右键开始菜单,进入“设备管理器”。
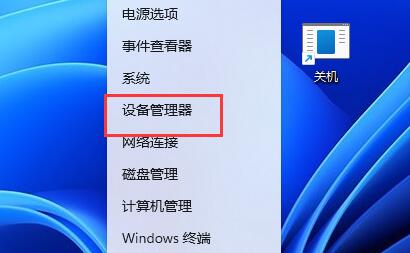
6、进入后,展开其中的鼠标设备,选择“更新驱动程序”再根据提示进行更新即可解决。
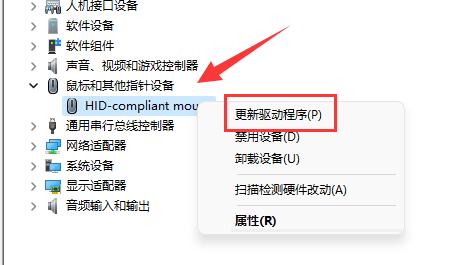
方法四
1、还有可能是你的系统不兼容鼠标设备。
2、可以尝试重装一个兼容性更强的系统版本试试看。

 2、然后在弹出的窗口中点击“是”即可。
2、然后在弹出的窗口中点击“是”即可。
 方法二
1、首先你需要确认是不是设备的问题。
2、可以尝试重新连接一下鼠标的usb连接线。
3、如果是无线鼠标可能是没电了,需要充电。
4、有条件的朋友还可以将鼠标连接到其他电脑上看看能不能用。
方法三
1、确认了不是鼠标问题后,可以按下键盘“左shift+左alt+numlock”。
方法二
1、首先你需要确认是不是设备的问题。
2、可以尝试重新连接一下鼠标的usb连接线。
3、如果是无线鼠标可能是没电了,需要充电。
4、有条件的朋友还可以将鼠标连接到其他电脑上看看能不能用。
方法三
1、确认了不是鼠标问题后,可以按下键盘“左shift+左alt+numlock”。
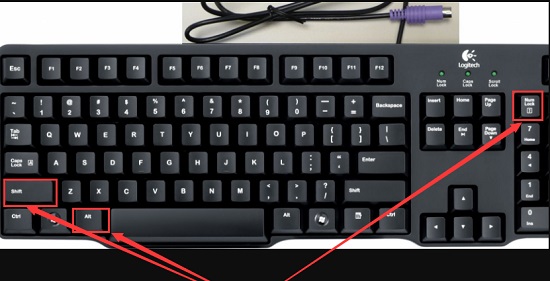 2、弹出提示菜单,使用方向键选中图示蓝色字体,按下回车进入。
2、弹出提示菜单,使用方向键选中图示蓝色字体,按下回车进入。
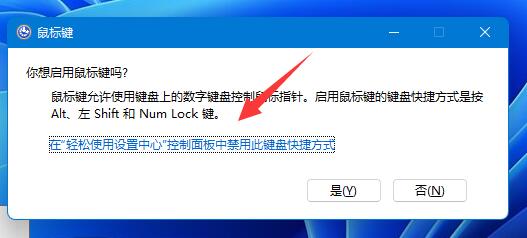 3、进入后,使用键盘“Tab”键移动光标到“确定”位置,再按下回车。
3、进入后,使用键盘“Tab”键移动光标到“确定”位置,再按下回车。
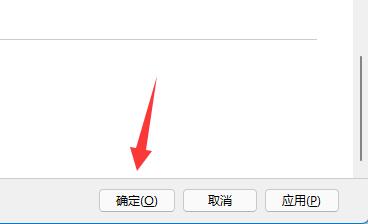 4、确定后,我们就可以使用小键盘来代替鼠标了。
4、确定后,我们就可以使用小键盘来代替鼠标了。
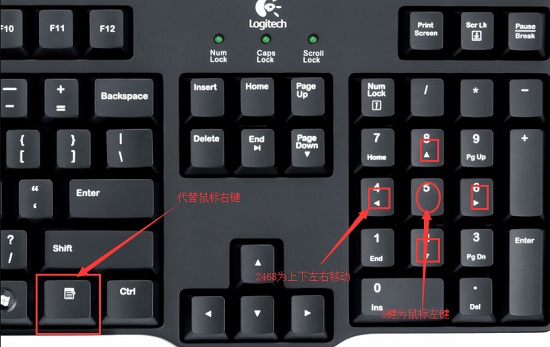 5、然后我们右键开始菜单,进入“设备管理器”。
5、然后我们右键开始菜单,进入“设备管理器”。
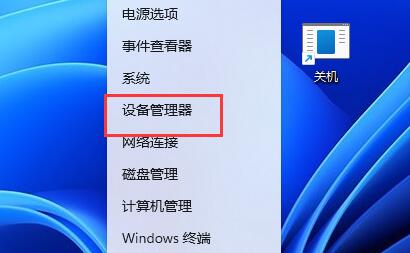 6、进入后,展开其中的鼠标设备,选择“更新驱动程序”再根据提示进行更新即可解决。
6、进入后,展开其中的鼠标设备,选择“更新驱动程序”再根据提示进行更新即可解决。
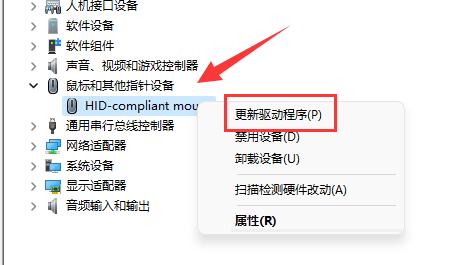 方法四
1、还有可能是你的系统不兼容鼠标设备。
2、可以尝试重装一个兼容性更强的系统版本试试看。
方法四
1、还有可能是你的系统不兼容鼠标设备。
2、可以尝试重装一个兼容性更强的系统版本试试看。

















