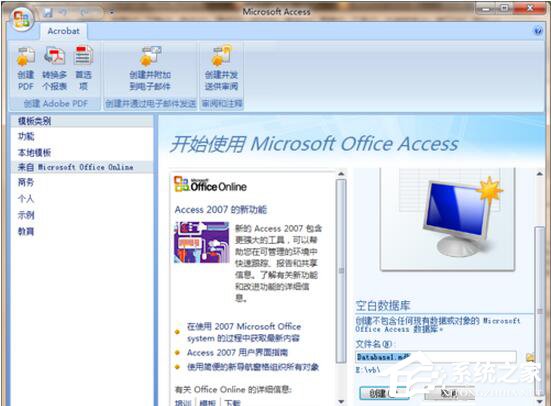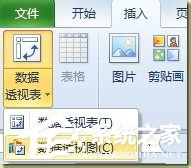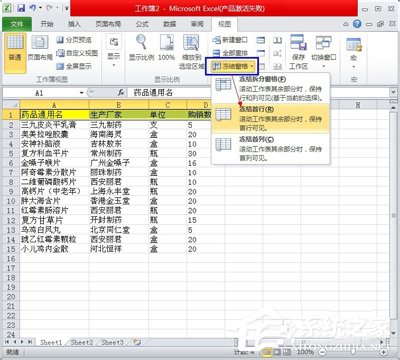当我们的电脑硬盘出现了问题,我们都会选择“格式化”来解决问题。但是格式化后,里面的文件全部都没有了,不管是有用的没用的都不在了。接下来就可以使用FinalRecovery软件高级恢复丢失的数据。那如何使用FinalRecovery软件高级恢复丢失数据呢?下面就一起去看看使用FinalRecovery软件高级恢复丢失数据的方法。
方法/步骤如下:
1、当用户扫描到需要恢复的文件后,在左侧窗格中选择需要恢复的数据所在的文件夹,如图1所示。
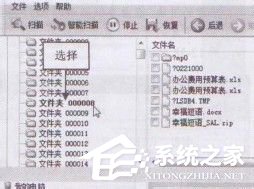
2、在右侧窗格中,选中需要恢复数据前的复选框,如图2所示。
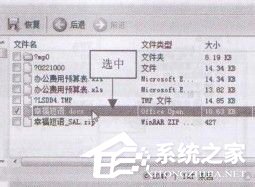
3、执行操作后,单击工具栏中的“恢复”按钮, 如图3所示。
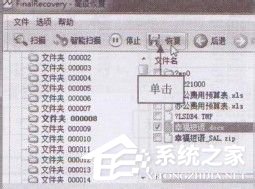
4、弹出“选择目录”对话框,在其中单击右侧 的“浏览”按钮,如图4所示。
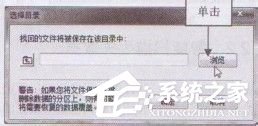
5、弹出“浏览文件夹”对话框,在中间的下拉列表框中选择数据恢复时的保存位置,如图5所示。
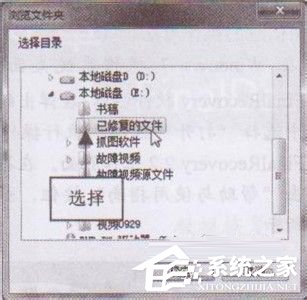
6、单击“确定”按钮,返回“选择目录”对话框,其中显示了设置的保存位置,如图6所示。
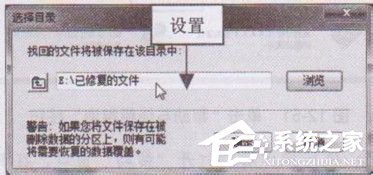
7、单击“确定”按钮,执行操作后,在窗口的下方窗格中,显示了数据恢复信息,并提示已经恢复完成,如图7所示。
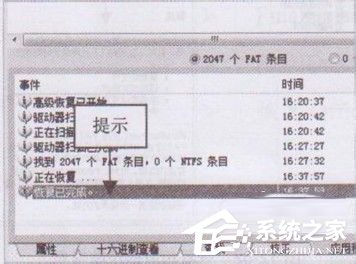
8、稍等片刻,弹出相应文件夹窗口,其中显示了刚才恢复的文件对象,如图8所示。
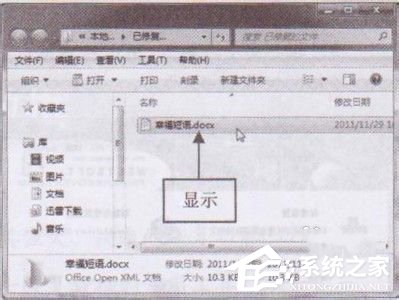
关于使用FinalRecovery软件高级恢复丢失数据的方法就给各位详细介绍到这里了。如有遇到和上述一样问题的用户,不妨试一下上述的方法去解决。这样你就可以找回丢失的数据了。